왜 Anaconda 를 설치해야하는가? - 아나콘다를 설치하는 이유
파이썬 프로그래밍을 하다보면 버전이 맞지 않아 업데이트된 버전을 다시 다운로드하기도 하고, 다운그레이드 버전을 설치하기도 한다.
그러면 파이썬 버전이 충돌해서 오류가 생기는 경우도 있다.
그럴 때 사용하는 것이 아나콘다!

아나콘다에서는 여러 개의 가상환경을 생성해서 가상환경별로 실험 환경을 관리할 수 있게 한다.
만약 여러 개의 파이썬 버전을 사용한다거나, 여러 프로젝트를 동시에 진행하고 있을 때 각 프로젝트마다 가상환경을 만들어 사용할 수 있을 것이다.
또한, 파이썬 버전 충돌이나 어떠한 오류가 발생했을 때 컴퓨터를 포맷할 필요 없이 가상환경을 지우고 다시 생성해서 설치하면 되므로 오류발생 시 좀 더 편리한 환경을 제공한다.
필자는 파이썬 버전 충돌 오류를 너무 많이 만나서 아나콘다를 설치하려고 한다. (최근에는 Google Colab 을 더 많이 사용하다가, 프로젝트 진행으로 새로 환경을 구축하려 한다.)
또, 파이썬 모듈 설치시 pip 명령어로 설치해야하는 것들이 있는데, 이 경우에도 conda 명령어로 설치할 수 있다.
큰 차이는 모르겠지만 conda 명령어로 가상환경에 모듈을 설치하면 좀 더 간편한 느낌이 들었다.
Anaconda 설치하기
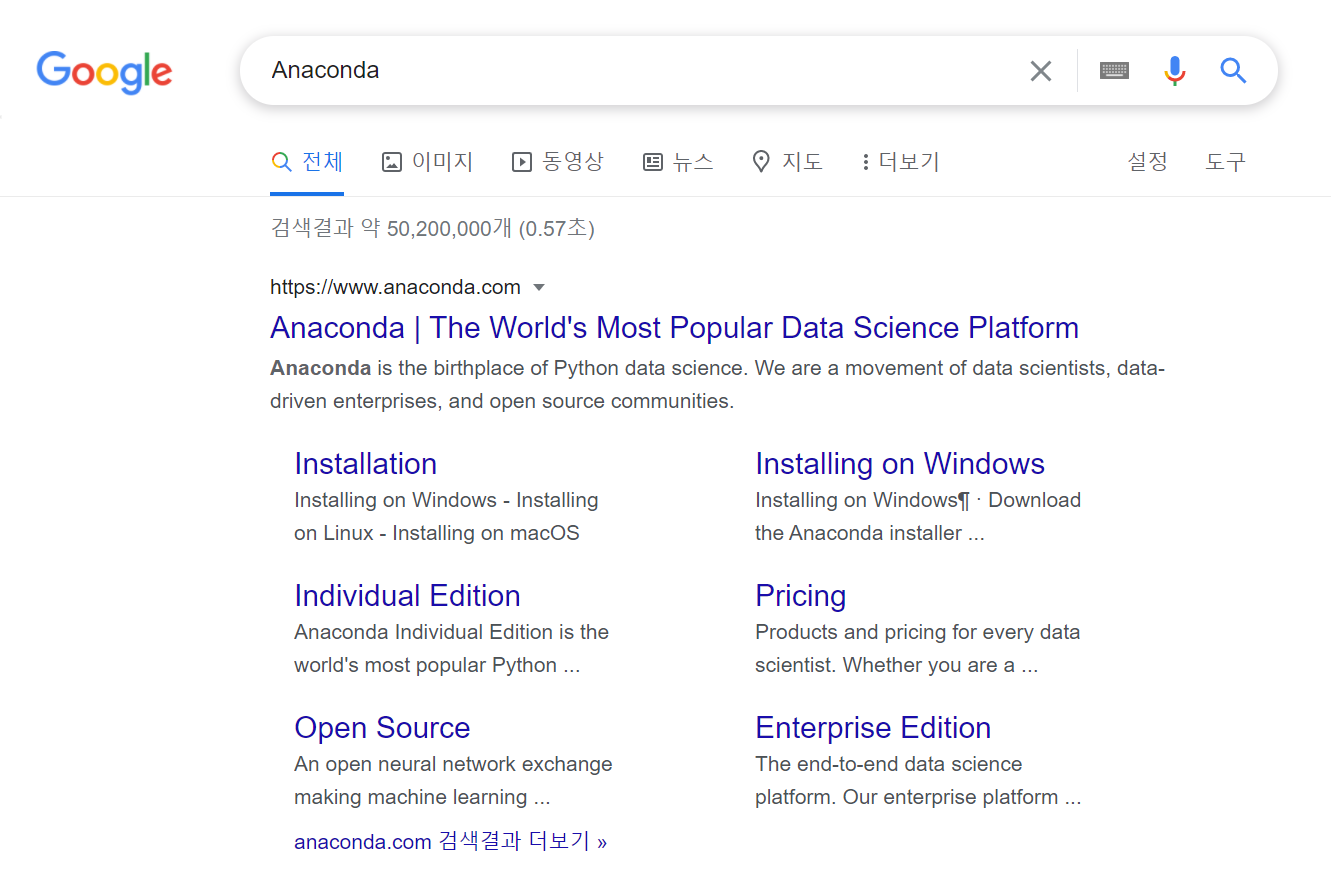
Google 검색창에 Anaconda 를 검색하면 가장 첫번째로 anaconda 홈페이지가 뜬다.
클릭해서 들어가자.
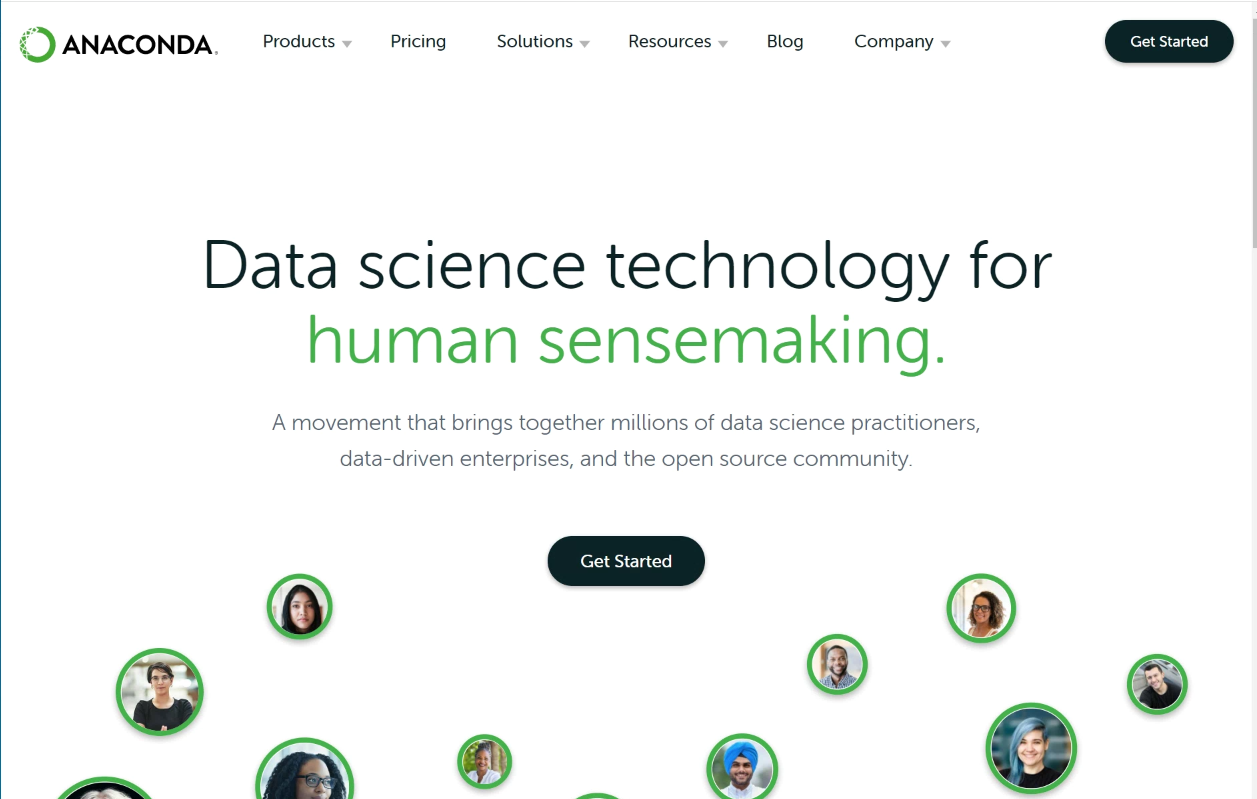
홈페이지에 들어가면 편리하게도 바로 Get Started 버튼이 뜬다. 클릭해서 다운로드하자.
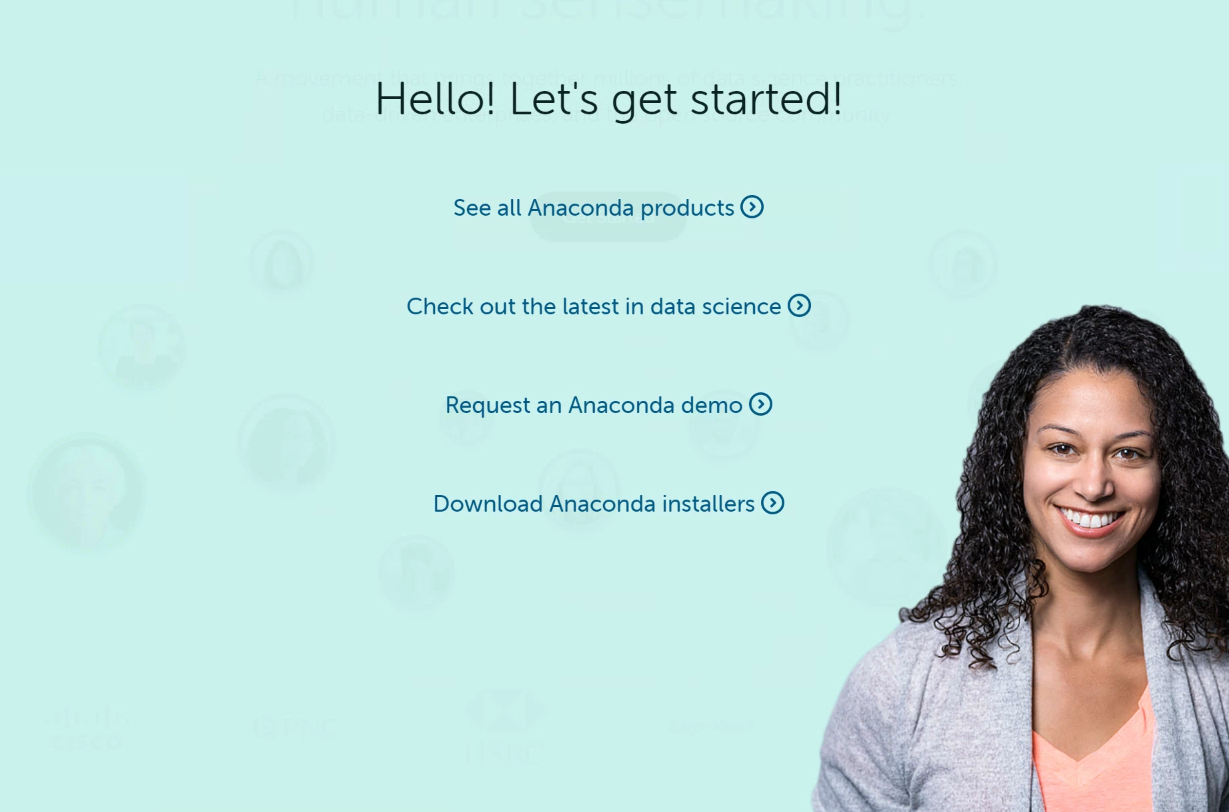
클릭하면 위와 같이 행복한 미소의 모델분께서 여러 선택지를 제시해주신다. Download Anaconda installers 를 클릭해서 다운로드 받자.
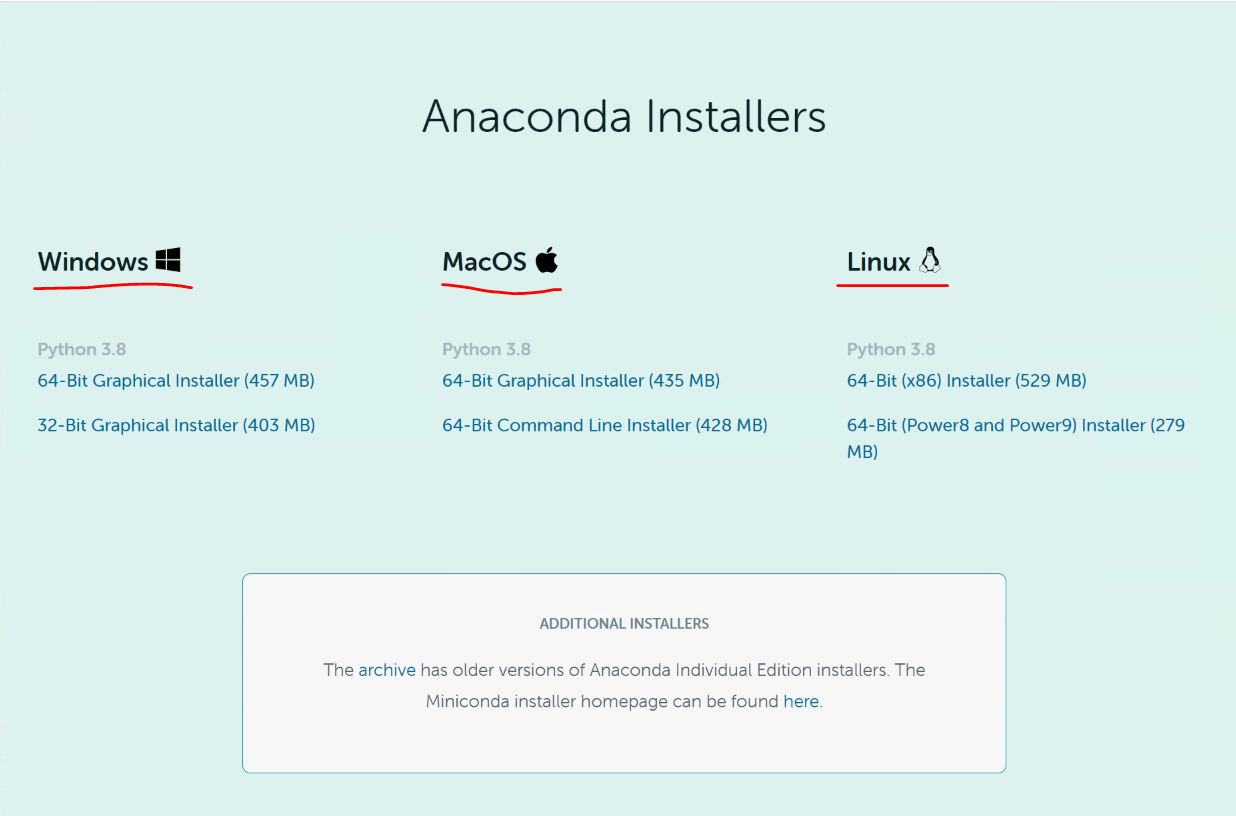
위와 같이 자신의 운영환경에 맞게 Installer 를 다운 받을 수 있다. 필자는 윈도우즈 환경이므로 Windows 에서 64비트 인스톨러를 다운받을 것이다.
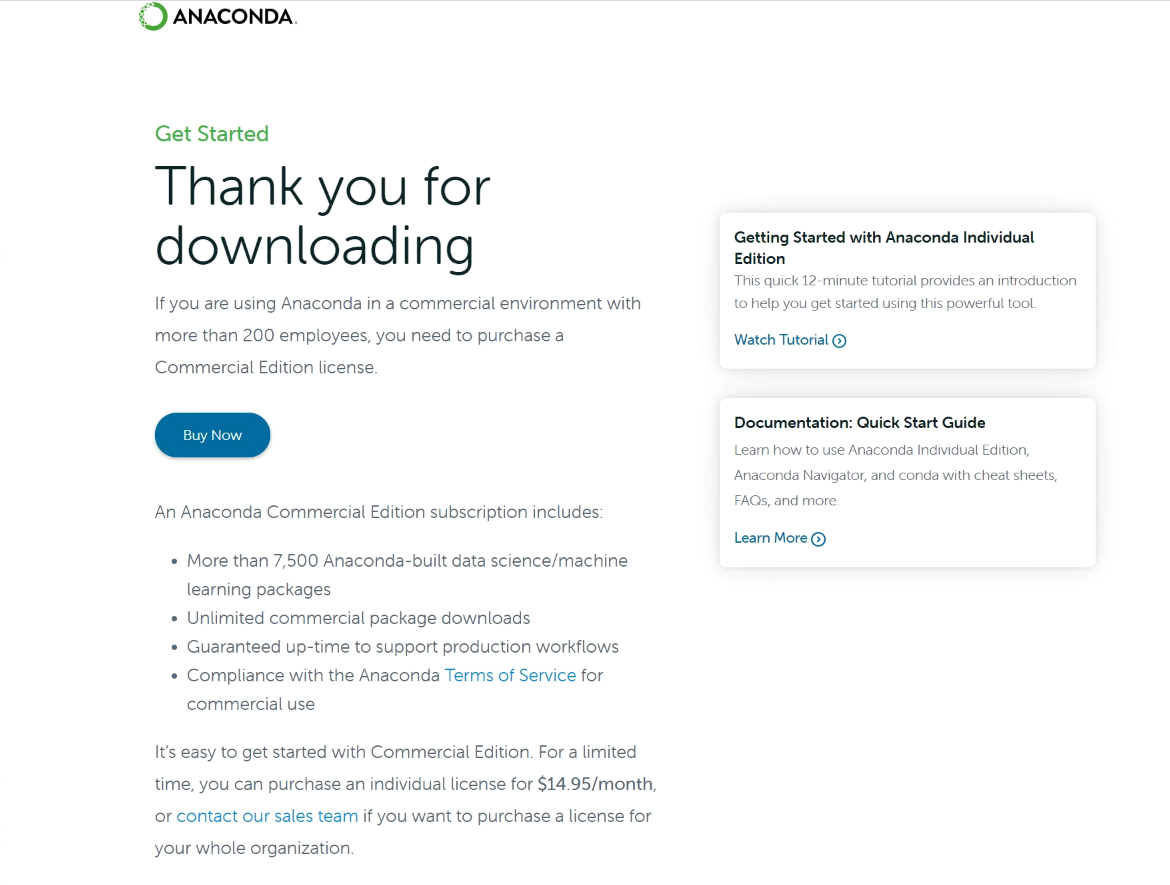
클릭해서 다운로드 받으면 위와 같이 뭔가 클릭해야할 것 같은 Buy Now 버튼이 뜨는데 절대 클릭하면 안된다! 다운로드는 끝난 것이다. 인스톨러는 다운로드 되었으므로 웹페이지 하단을 확인하거나, 다운로드 폴더를 확인해보자.

필자는 웹페이지 하단을 확인해보니 다운로드가 다 되어있었다. 이 exe 파일을 실행해서 설치하자.
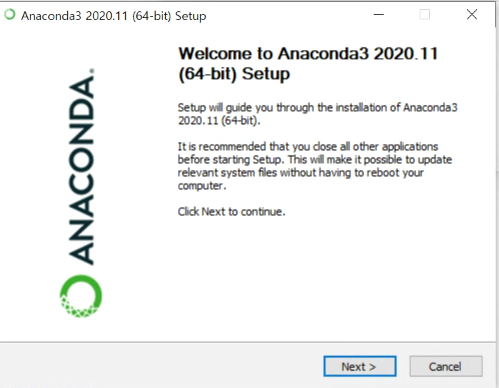
인스톨러를 실행시켰다. Next 를 눌러 다음으로 진행한다.
(여담이지만, 2020. 11 버전이라니 아나콘다 업데이트 언제 되나 했는데 꽤 최근에 한 번 됐나보다.)
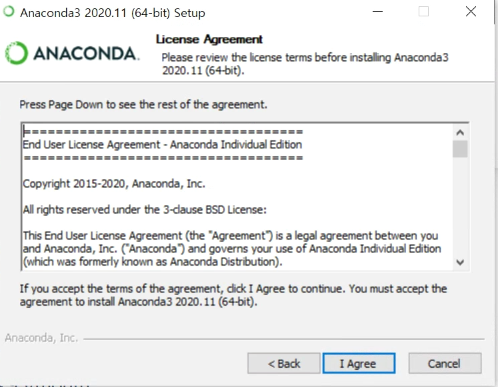
아나콘다 이용 약관에 동의하겠냐는 화면이다. 동의하지 않으면 넘어갈 수 없으니 I Agree 버튼을 클릭해서 다음 단계를 진행하자.
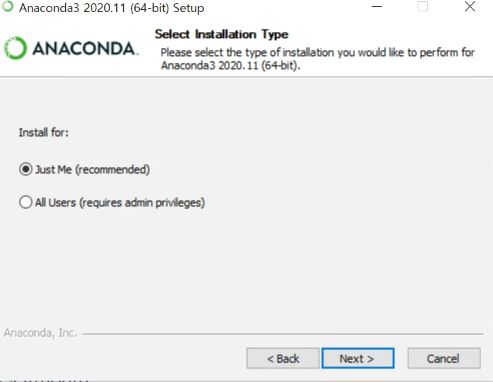
설치 타입을 묻는 창이다. 개인용이면 Just Me 옵션을 선택하고 Next 를 클릭하면 된다.
All Users 옵션은 잘 모르겠지만, admin 권한을 필요료한다는 것을 봐서는 리눅스환경과 같이 다중 사용자를 위한 옵션인 것 같다.
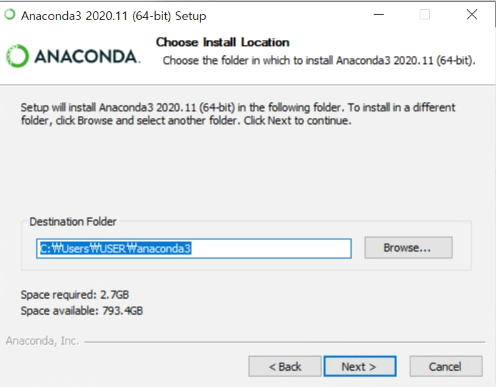
아나콘다의 설치 경로를 설정하는 창이다. 필자는 기본 경로에 설치하려하므로 그냥 Next 를 눌러 다음 단계로 진행한다. 혹시 경로를 변경하고 싶다면 Browse... 을 클릭해 원하는 경로에 설치할 수 있다.
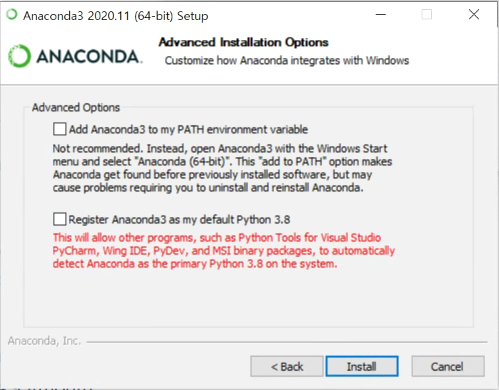
아나콘다 옵션을 설정할 수 있는 창이다. 첫번째는 환경변수에 Anaconda3 를 설정할 것이냐 묻는 것이다. Not recommend 라고 비추한다는 말을 강조해놓기도 했고, 필요하면 환경변수에 직접 등록할 수 있으니 패스했다.
그리고 두 번째는 Anaconda3 에 기본 Python 버전을 3.8로 설정하겠냐고 묻는 것이다. 체크가 기본으로 되어있고, 해제하니 저렇게 붉은 글씨로 되었다. 필자는 굳이 3.8로 설정해놓을 필요가 없기도 하고, 3.6을 기본으로 생각하고 있어 일단은 해제해주었다.
옵션 설정이 끝났다면 Install 로 설치를 진행하자.
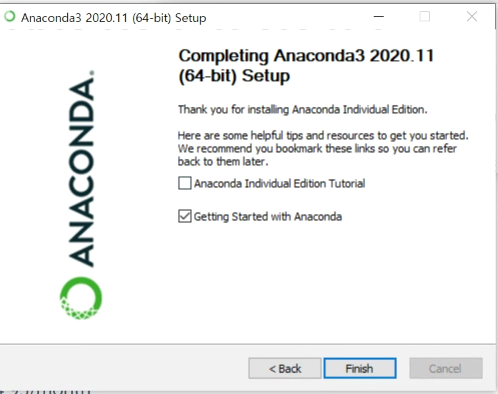
이후의 창들은 모두 Next 를 눌러 넘어가 주면 이렇게 마지막 창이 뜬다. 두 개의 체크 박스 중에 첫번째는 튜토리얼 에디션인 것 같다. 귀찮으니 체크를 해제해주고, 두번째 박스인 아나콘다 바로 실행만 체크해주고 Finish 버튼을 눌러 실행해보자.
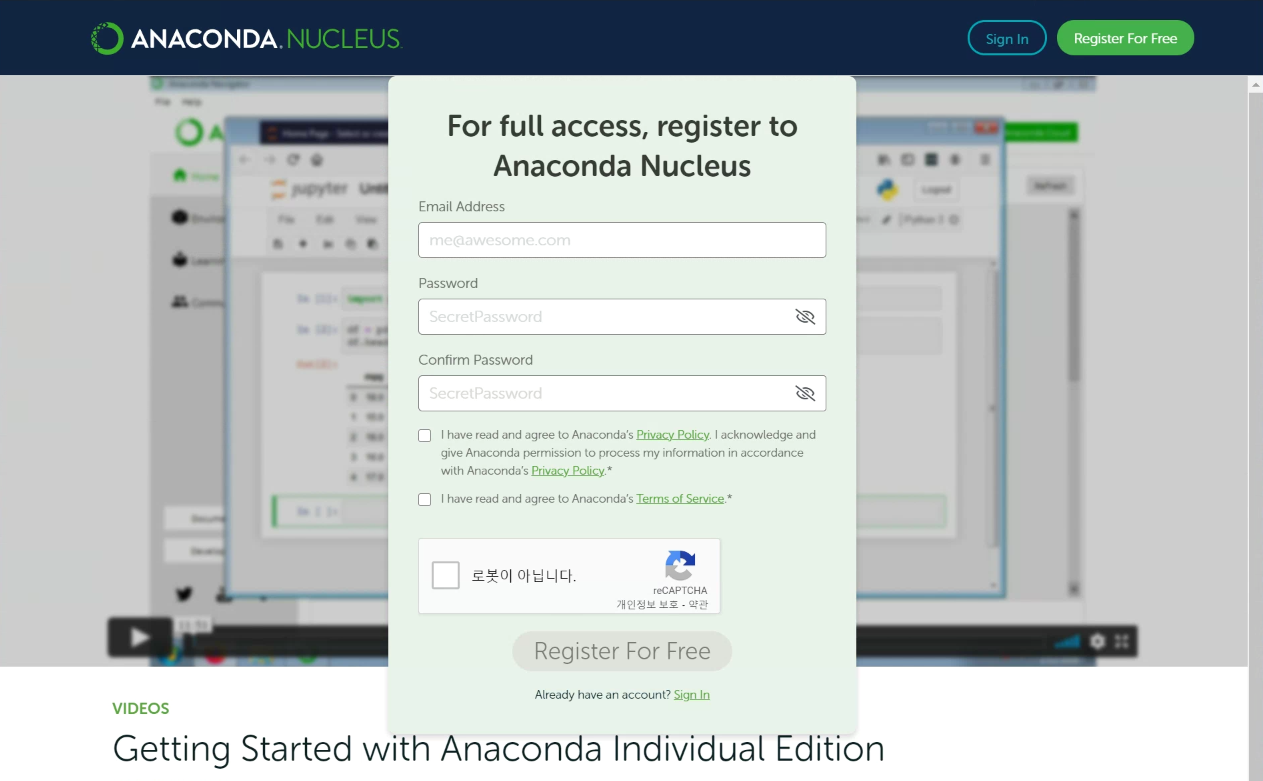
Anaconda 를 실행해주는 줄 알았는데, 홈페이지의 교육을 실행해준다는 말이었나보다.
아나콘다에 가입하고, 튜토리얼 영상을 보고 싶다면 위의 양식을 작성해서 로봇이 아님을 증명하고 Reister 를 하면된다.
필자는 창을 닫고 시작메뉴에서 아나콘다를 실행해주었다.
아나콘다 설치완료! 이제 실행해보자!
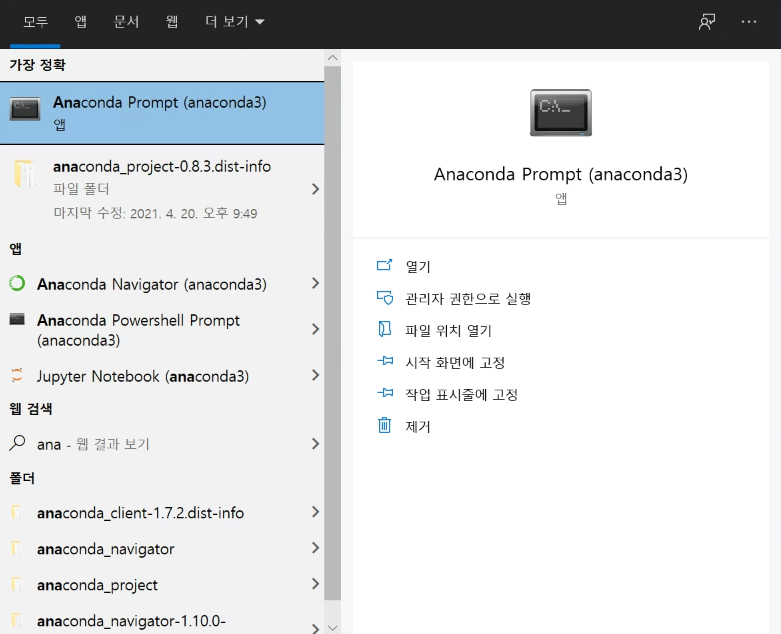
이렇게 시작메뉴에서 ana만 쳐도 아나콘다가 뜬다. Anaconda Prompt 는 CMD 창처럼 CLI 방식으로 동작하는 프롬프트창이다. 가상환경이 급하다면 프롬프트창에서 바로 새 가상환경을 activate 하는 방법을 찾으러가면 된다.
블로그 포스팅이니 좀 더 Graphical 한 자료를 위해서 Anaconda Navigator 를 실행해보았다.

바탕화면에 이런 그림이 뜨면서 Navigator가 로딩된다.
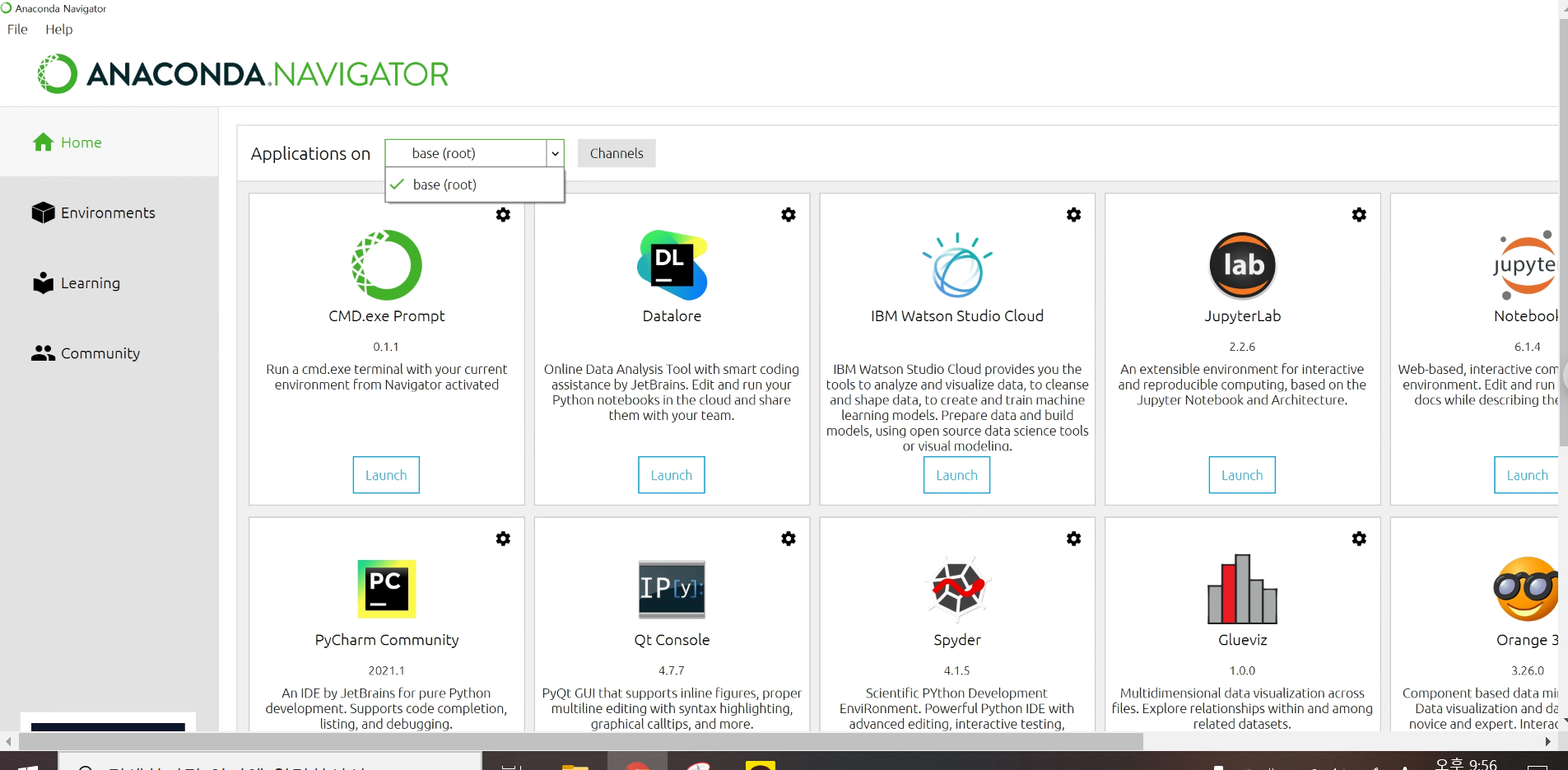
네비게이터의 메인 창이다. 여기서 필요한 툴이 있다면 Launch 버튼을 클릭해서 설치할 수 있다. (예를 들어 Jupyter)
그리고 위에 줄에 Application on 옆에 드롭다운박스(Dropdown box)에 base(root) 가 있는 것을 확인할 수 있는데, 가상환경을 여러 개 만들면 여기에 가상환경목록이 뜬다.
Environments 도 확인해보자.
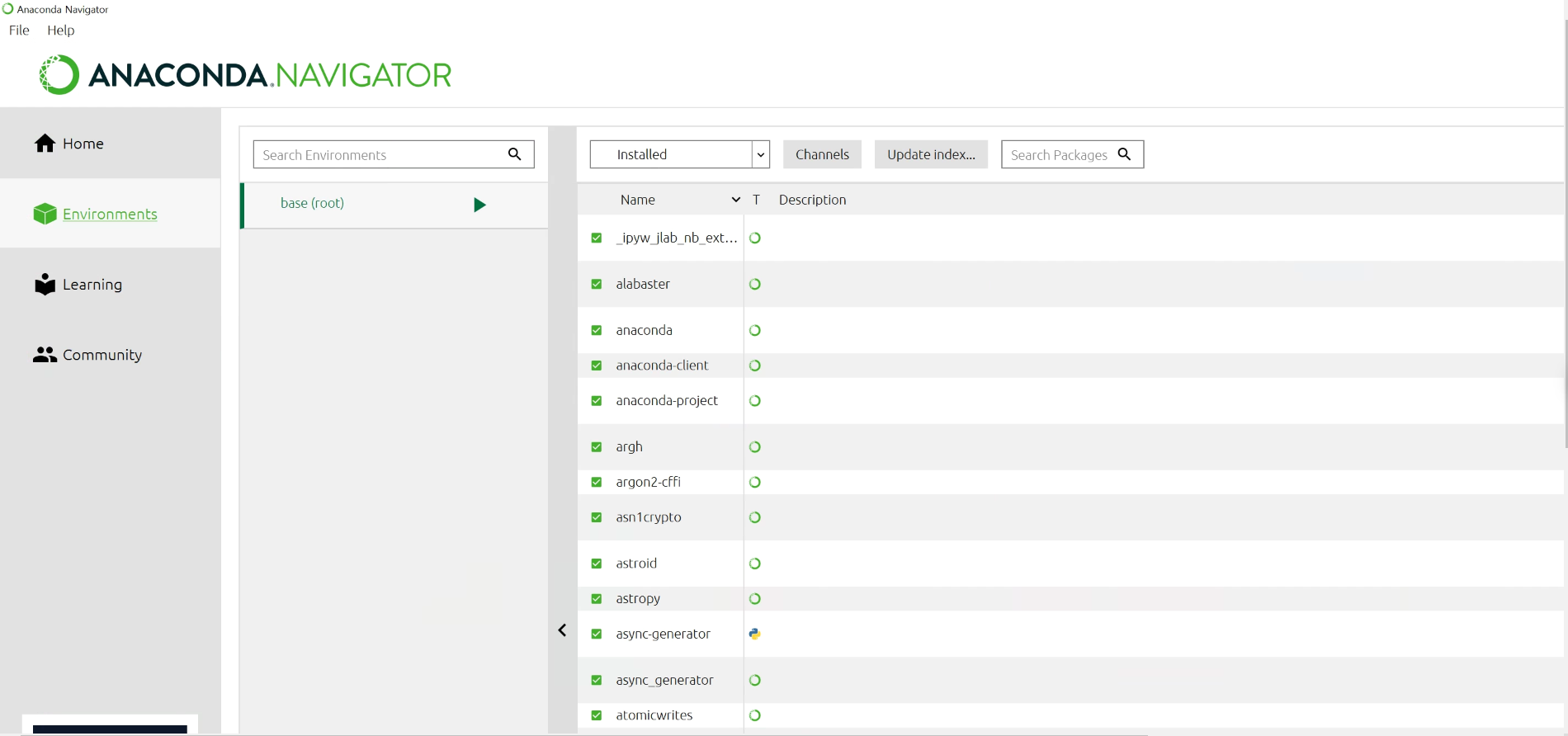
아직 생성한 가상환경이 없어 base 환경만 확인할 수 있다. 어떤 것이 install 되어있는지를 확인할 수 있다.
오늘은 아나콘다 가상환경 설치를 진행해보았다. 가상환경 생성 및 다른 기능들은 다음 포스팅에서 준비해보겠습니다.
읽어주셔서 감사합니다! 도움이 되셨다면 아래 하트를 눌러 공감 부탁드립니다~
'프로그래밍 언어 > 프로그램 설치' 카테고리의 다른 글
| Anaconda 에서 Jupyter Notebook 파이썬 주피터 노트북 설치하기 (+주피터 노트북을 사용하는 이유) (0) | 2021.04.24 |
|---|---|
| Pycharm Community 파이썬 에디터 파이참 설치하기 (0) | 2021.04.19 |